CJ 대한통운과 계약 후 스마트 스토어를 통하여 주문 처리부터 배송하는 법까지 알려 드립니다.
계약은 평소 집으로 택배 받아보면서 오시는 기사님께 직접 전화 하면 됩니다.
1.스마트 스토어에 접속하면 아래와 같은 화면이 뜬다

2. 여기 보이는 배송준비의 숫자를 클릭 한다
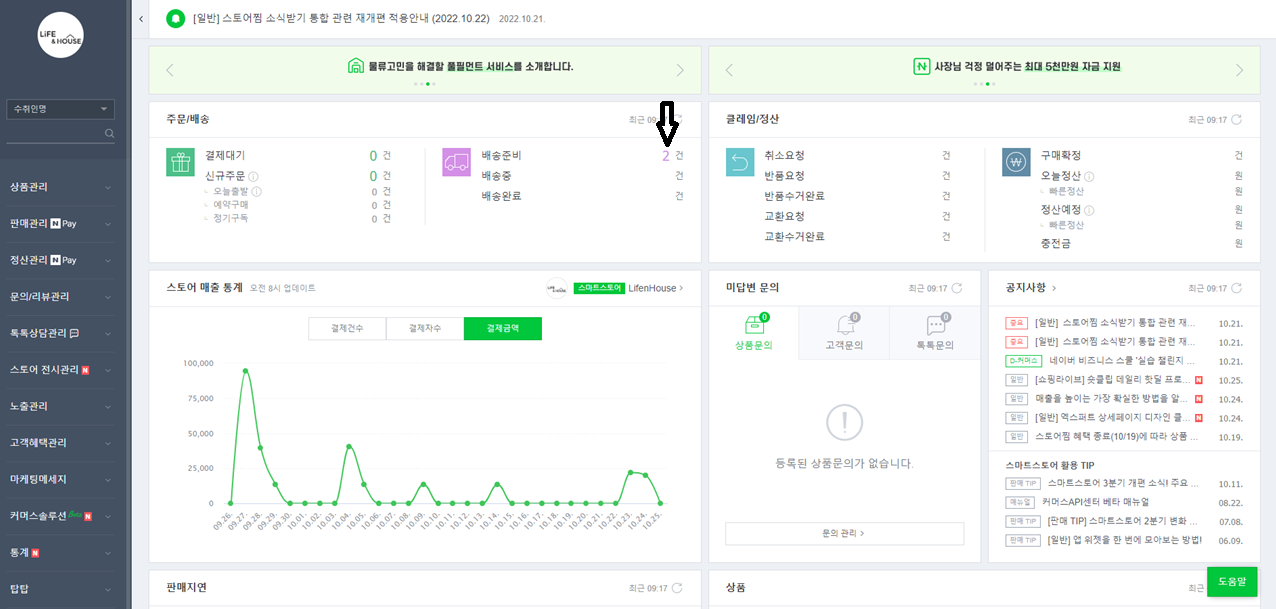
3.아래와 같은 화면이 보이고 엑셀 다운로드를 클릭 한다.
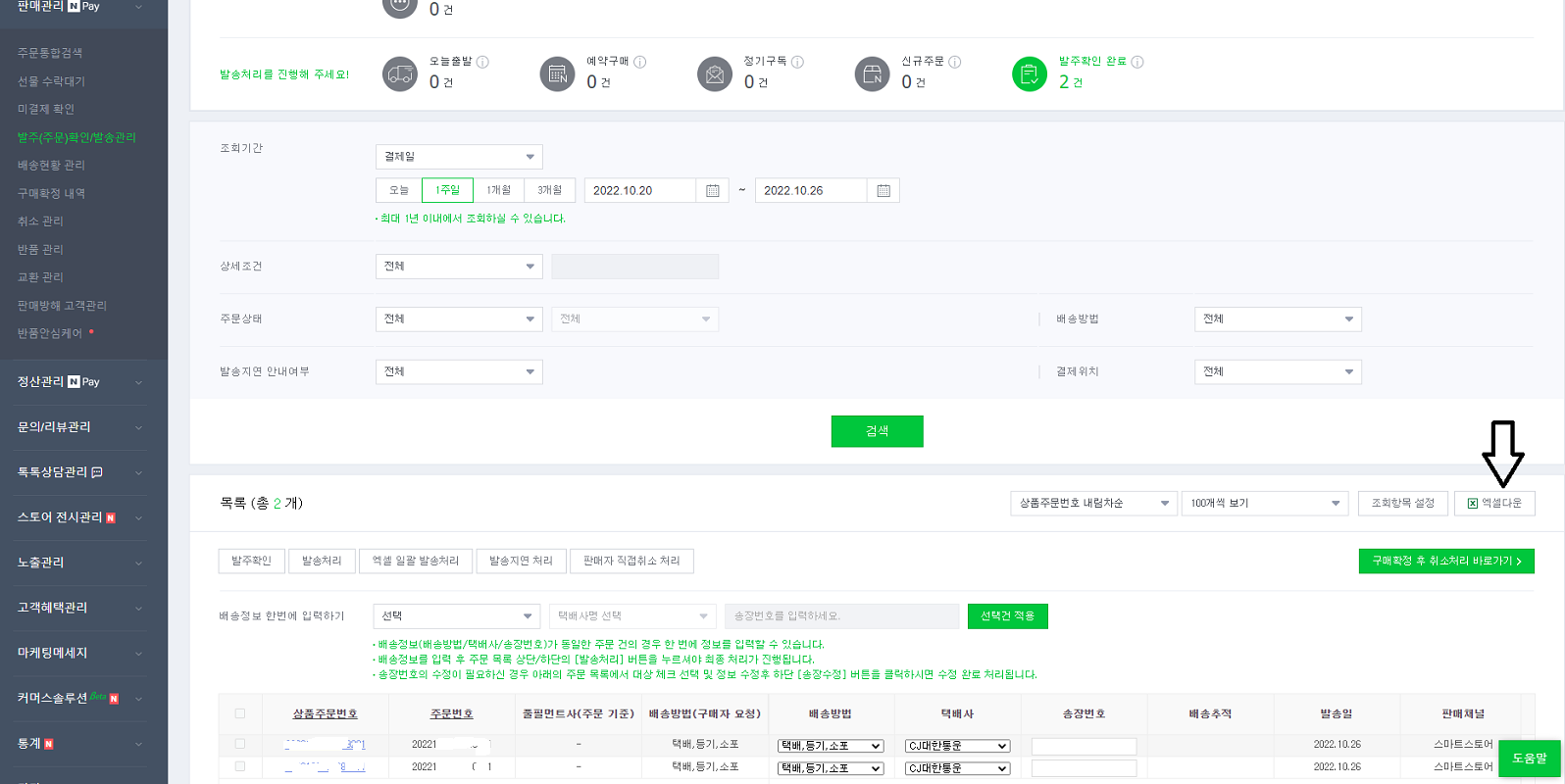
4. 아래와 같은 화면이 나오면 비밀번호 4자리 이상 (본인이 기억하고 관리하기 쉬운) 입력 한다.
=> 이는 개인 정보 보호를 위한 엑셀파일의 비밀번호이다.

5. 아래와 같이 입력하고 다운로드를 클릭한다.
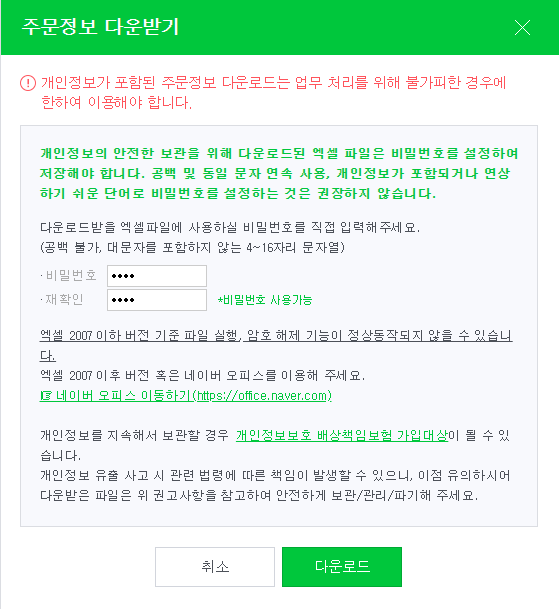
6. 다운로드 폴더에 다운로드가 되며 파일이 열리며 비밀번호를 입력하라고 나오는데 비밀번호를 입력한다.

7.CNPlus 를 켠다

8.아이디와 비밀번호를 입력한다. ( 처음 셋팅시 받음)
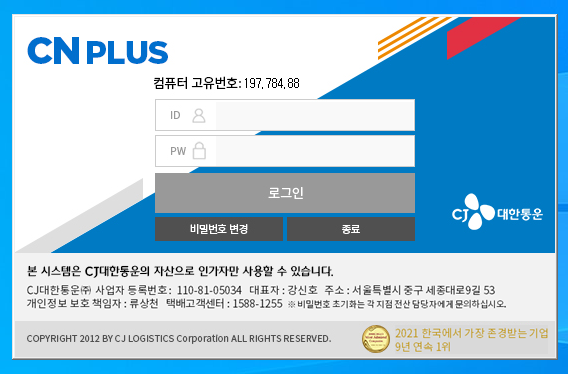
9. 아래 창은 닫아준다.
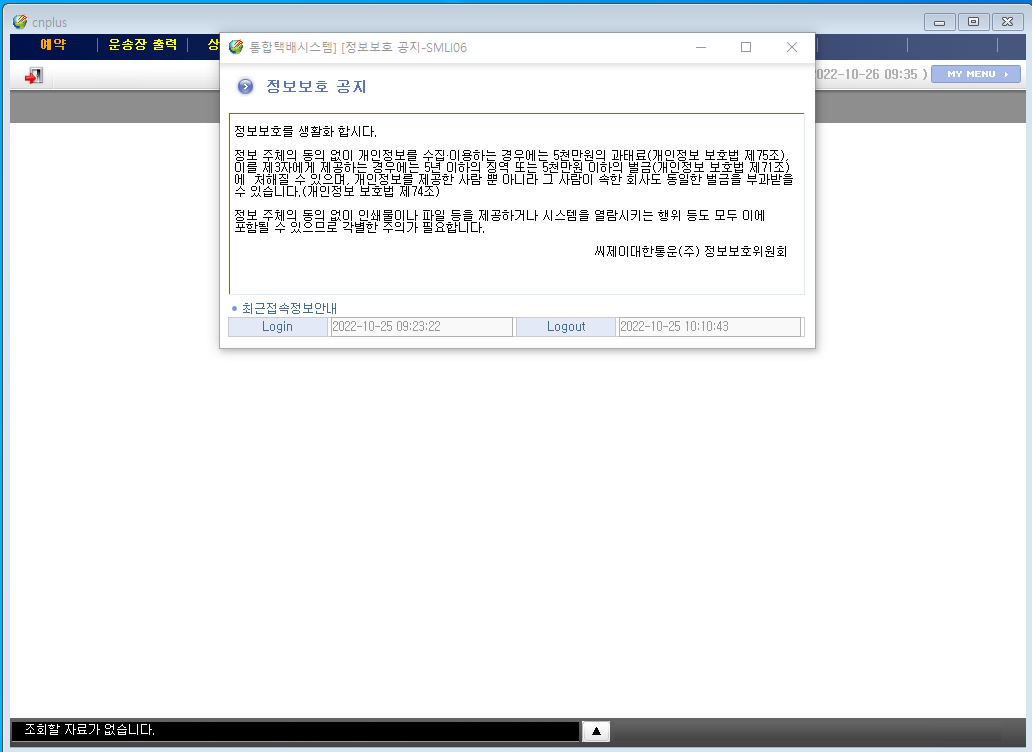
10.아래 창도 확인 후 닫는다 (얼마 금액 나왔는지 확인)
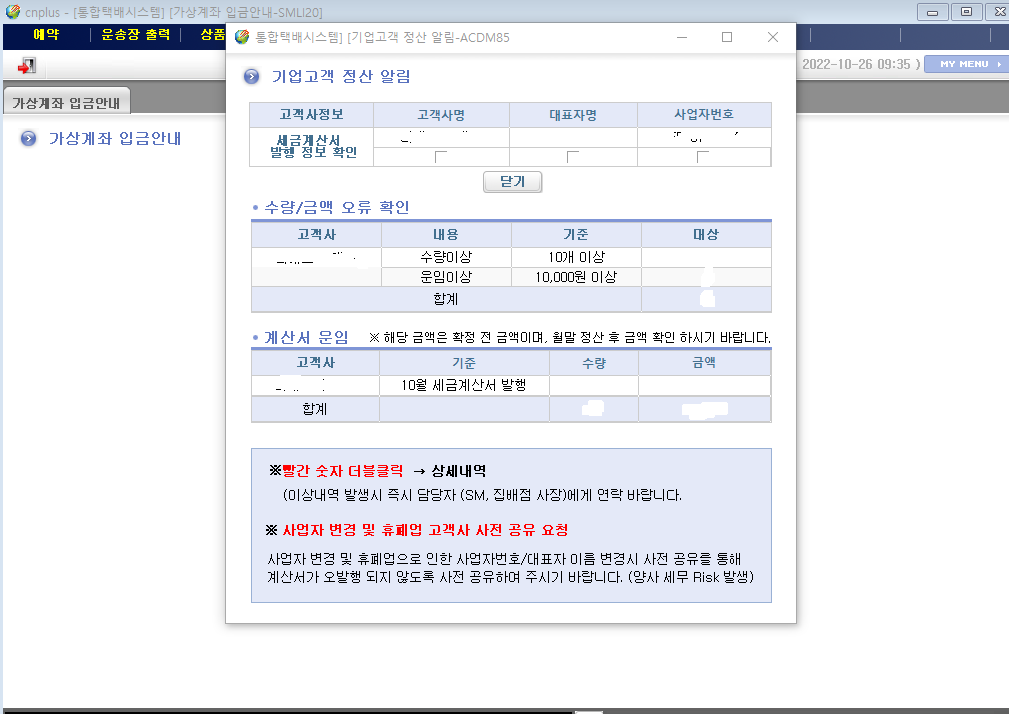
11.예약에 기업고객 파일접수를 클릭
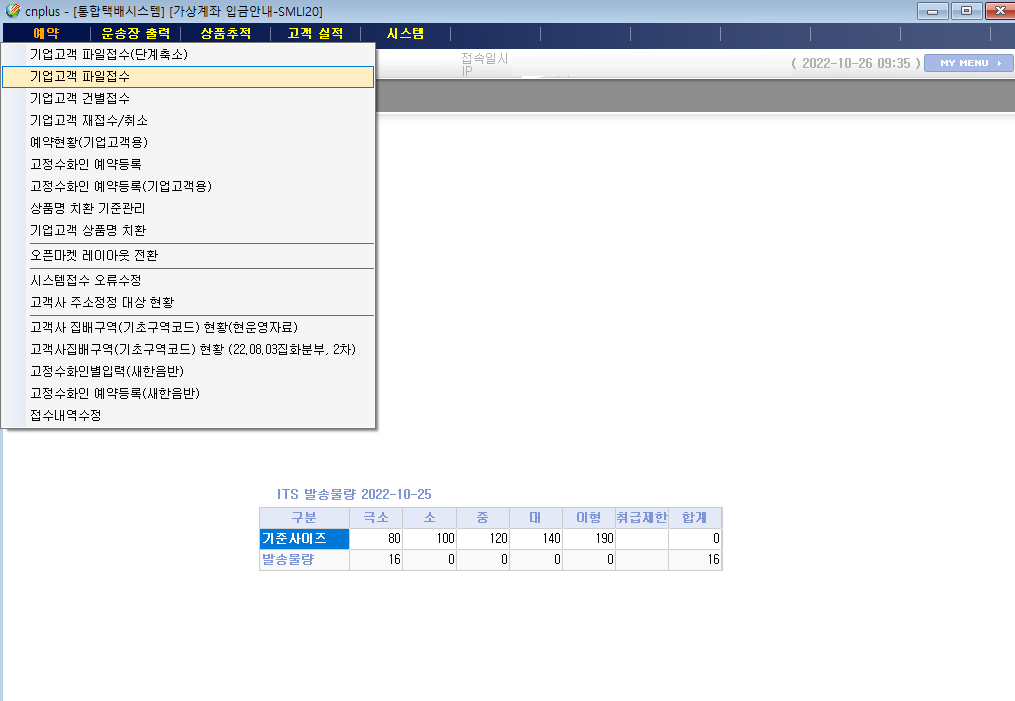
12. 고객 LAYOUT 을 클릭
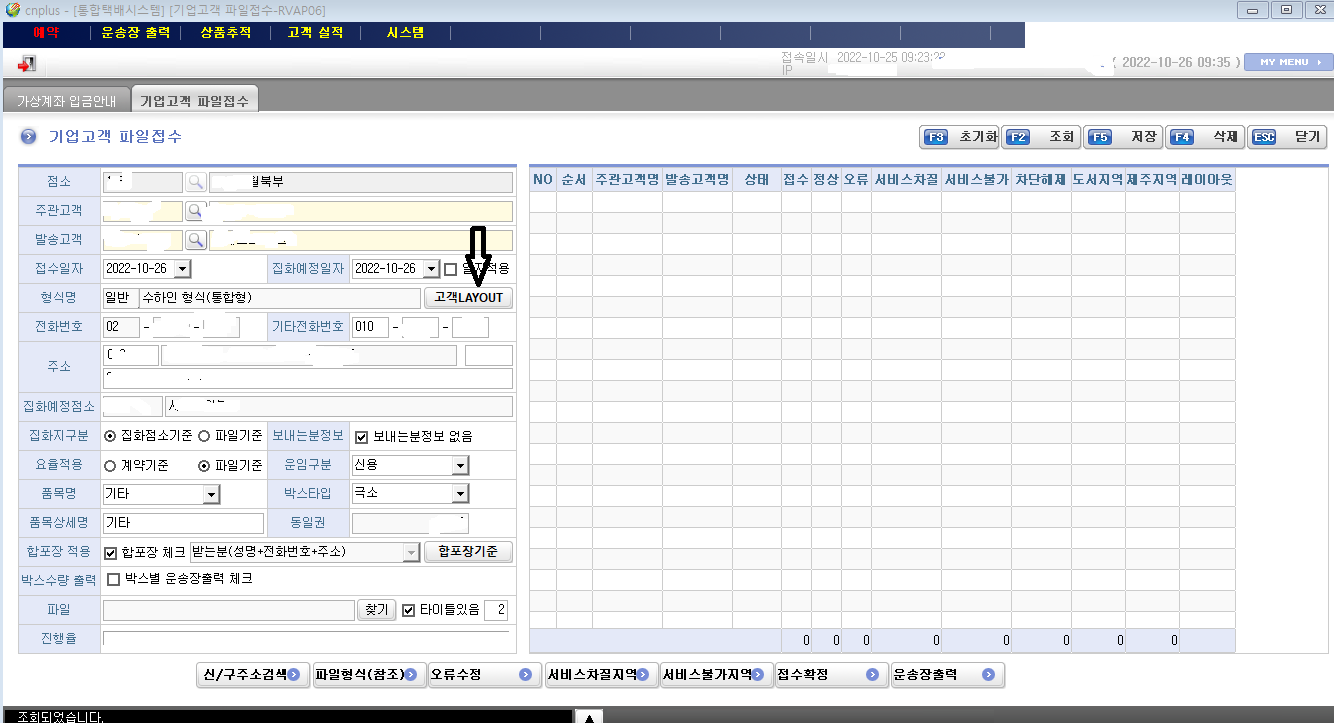
13. 네이버스마트스토어 클릭 (셋팅은 처음에 기사님께 한번 배워줍니다. 추 후 업댓 예정)

14. 합포장 체크를 하시고 ( 주문이 동일 주소로 갔을때 박스 1개로 배송 한다는 뜻입니다.)
15. 파일을 눌러 아까 위에서 다운로드한 파일을 선택하여 줍니다.
16. 타이틀있음 2를 넣어주는데 이것은 파일 데이터 위로 몇줄이 있는지를 나타냅니다.
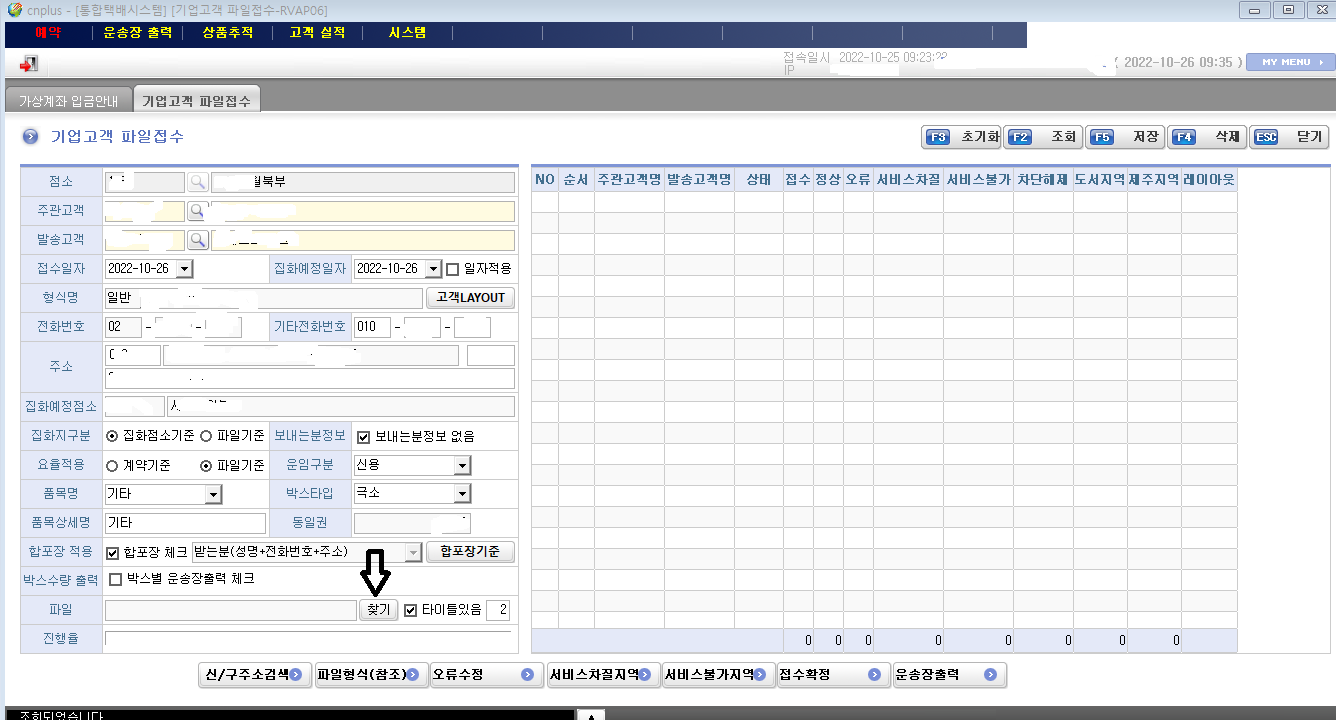
16-1 타이틀있음 중요! 스마트 스토어에서 다운로드한 파일을 보시면 2줄이 설명으로 차여있고 3번째줄부터 데이터가 있음을 알 수 있습니다. 그래서 2를 넣어줍니다. (만약 위에 제목포함 1줄만 설명이 있으면 1, 위에 설명없이 바로 데이터만 있다면 0 이런식 입니다.)
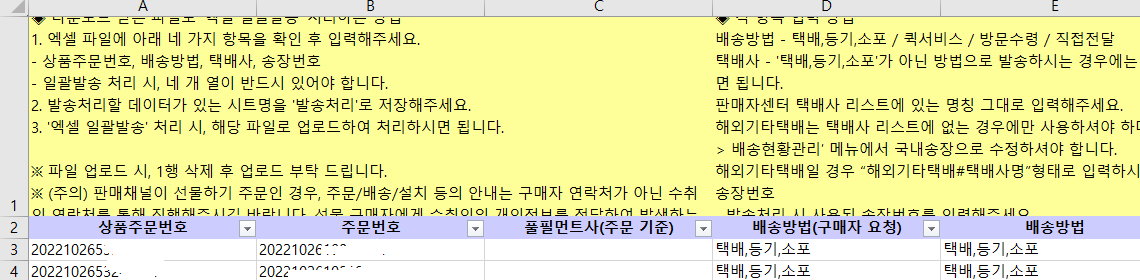
17.파일을 넣으면 비번을 넣으라고 2번 나옵니다 두번다 비밀번호를 잘 입력하고 확인을 눌러줍니다.

18. 우측과 같이 파일을 읽어 데이터가 뜨는 것을 확인 합니다.
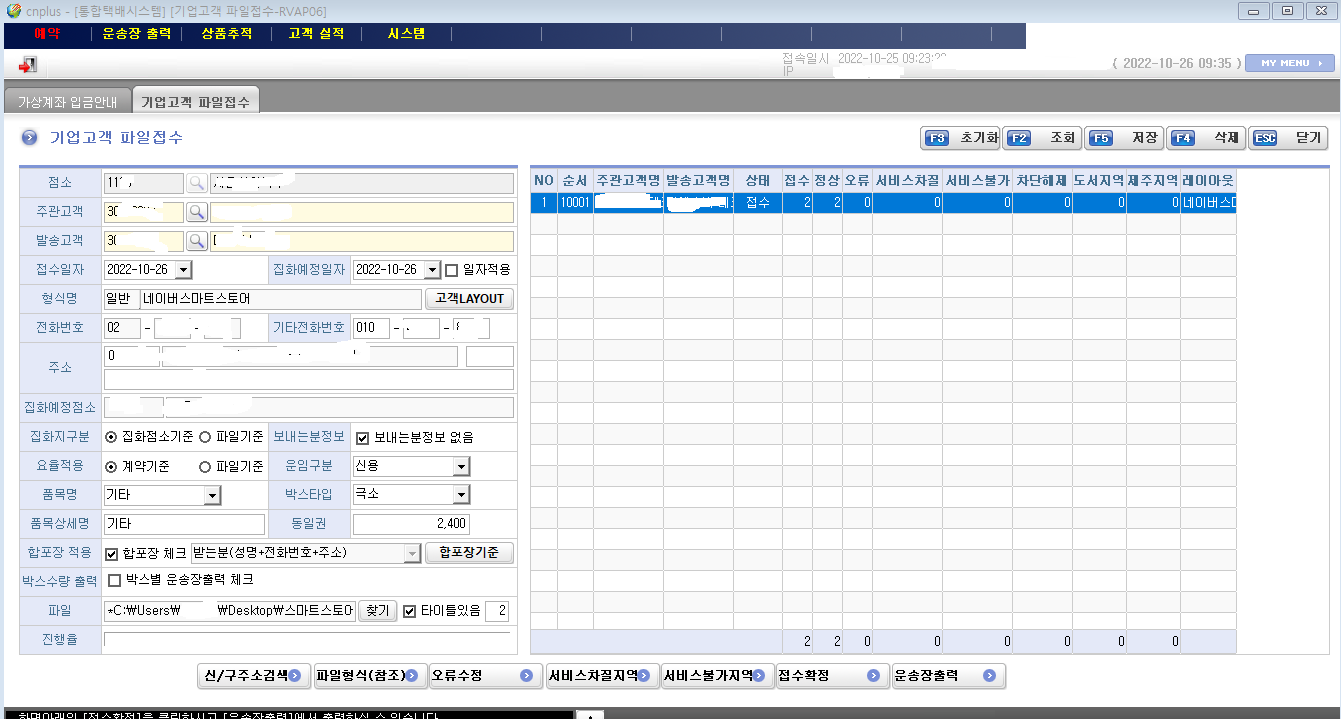
19. 접수확정을 누르고 운송장출력을 클릭합니다.
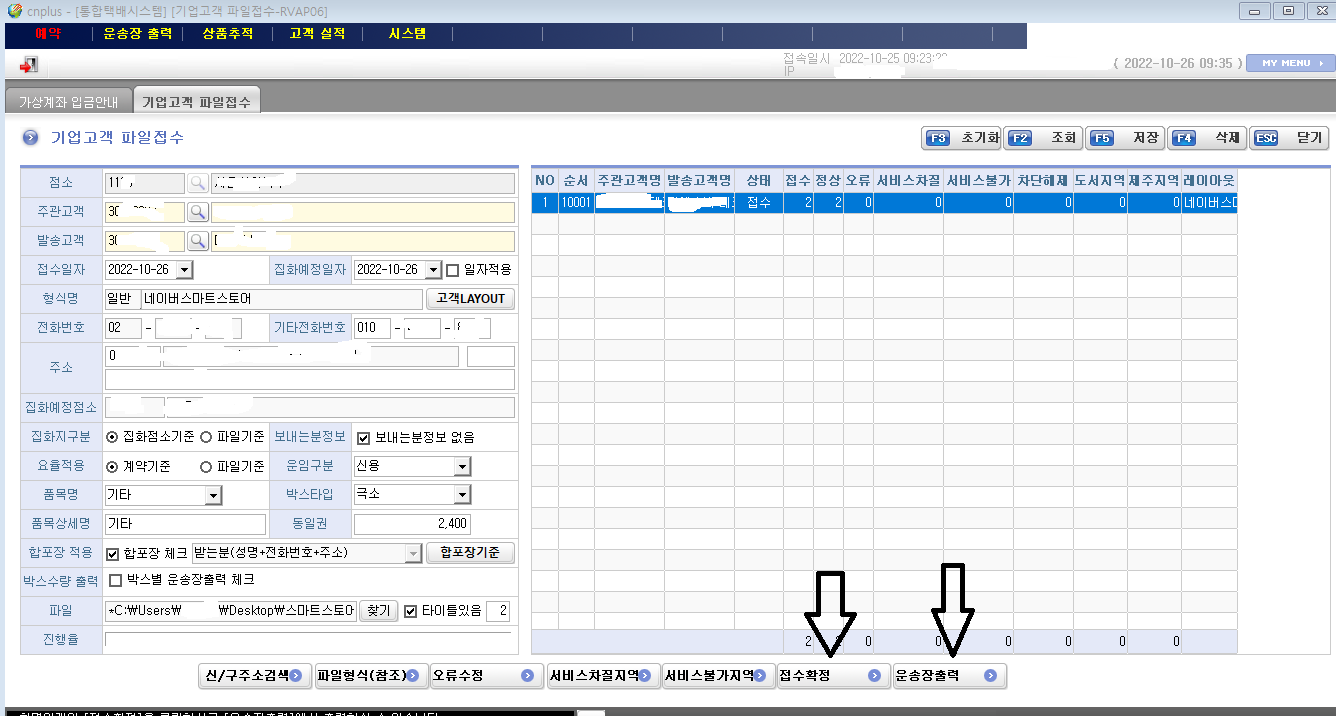
20. OZ 출력을 눌러줍니다.
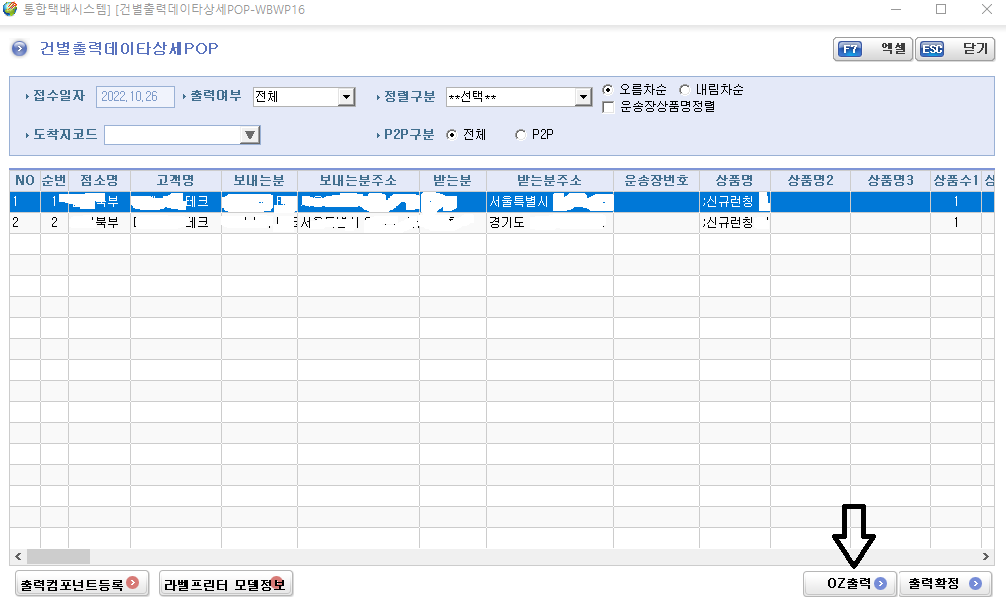
21. 인쇄 버튼을 눌러줍니다.
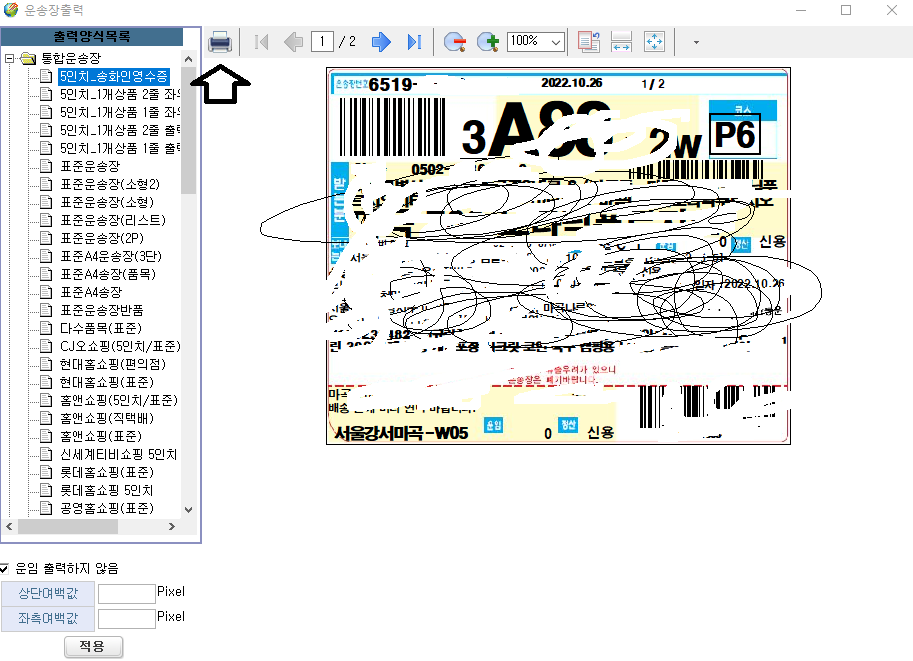
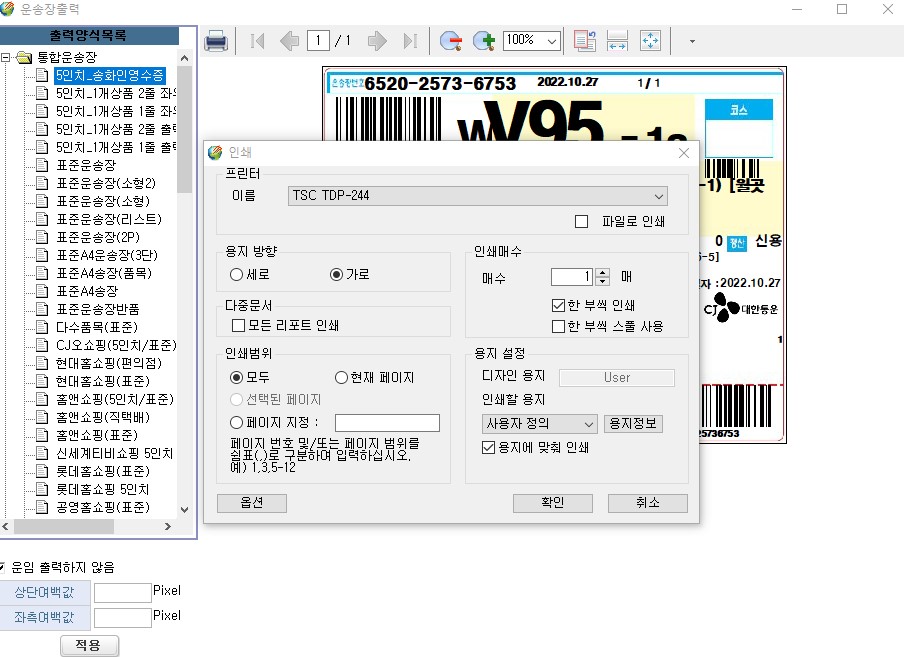
22. 인쇄 용지가 나오고 이를 물건에 붙여줍니다.~ 프로그램은 우측아래에 출력확정 버튼을 누르시고 끄시면됩니다. 그럼 배송은 끝~!
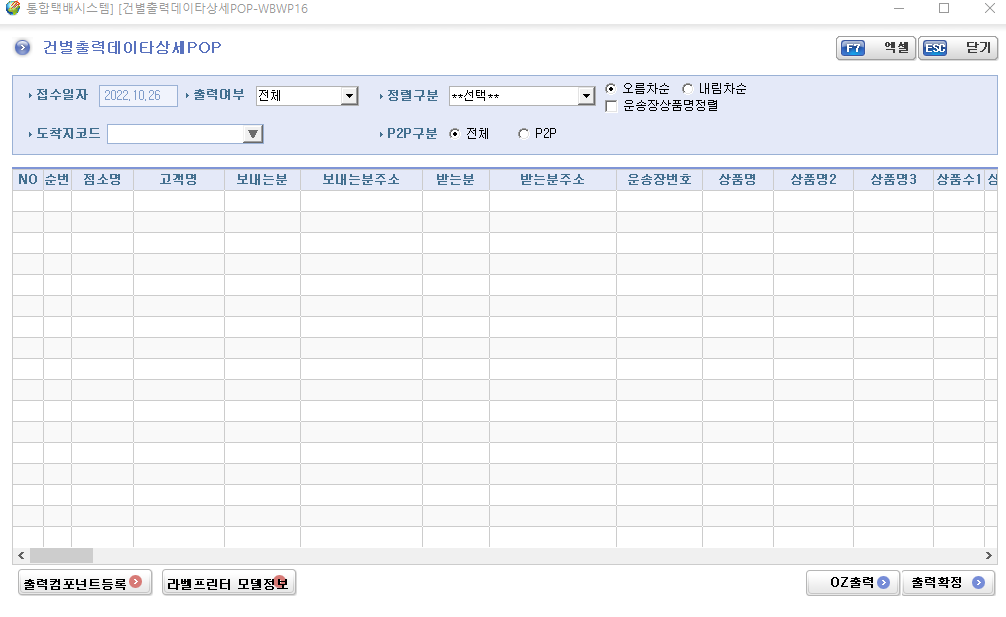
23. 이제 다시 네이버 스마트 스토어로 돌아가서 송장 번호를 입력하고 발송처리를 눌러주면 끝~!
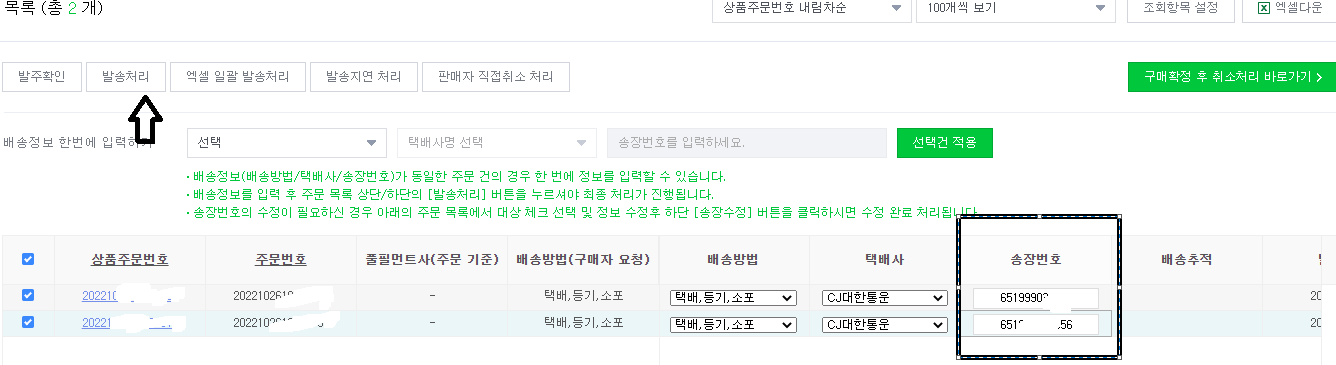
24. 이제 택배 기사님이 가지러 오시기를 기다리면 됩니다.^^
모두들 성공 하세요~~!
(만약 택배가 없는날은 기사님이 힘드시지 않도록 없다고 알려드리는 메너도 꼭 잊지마세요~)
셋팅 방법!!
1.네이버 스마트 스토어
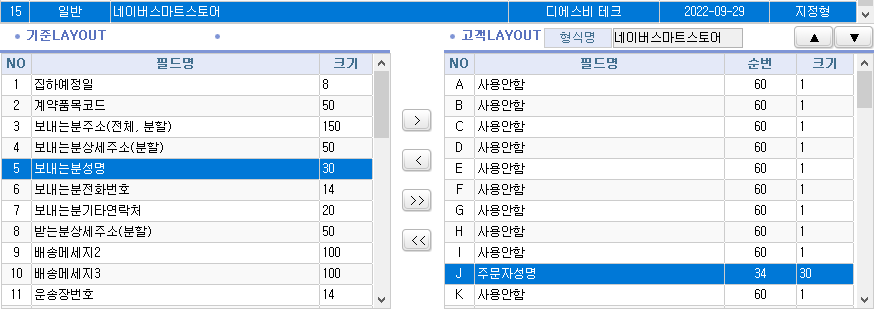
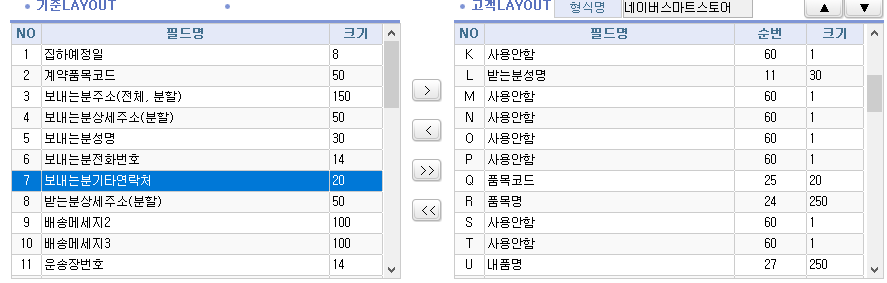
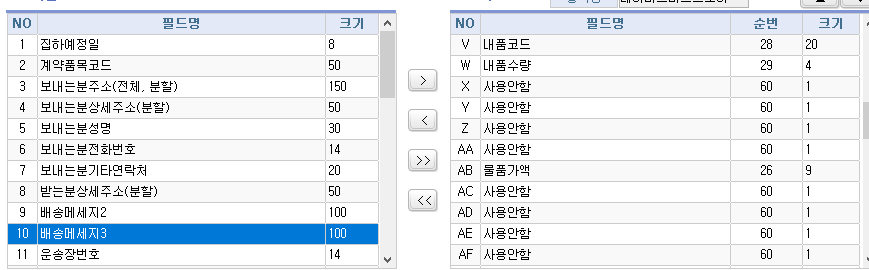
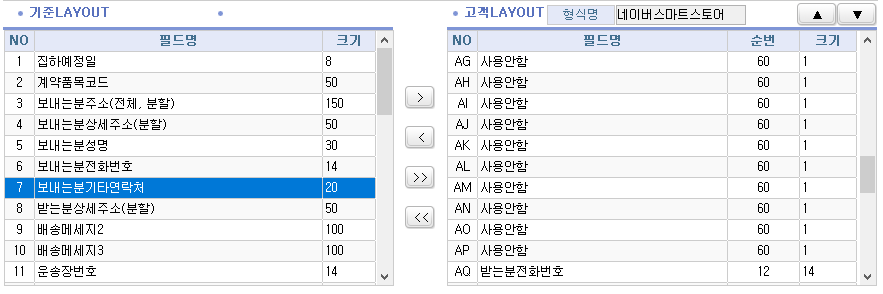

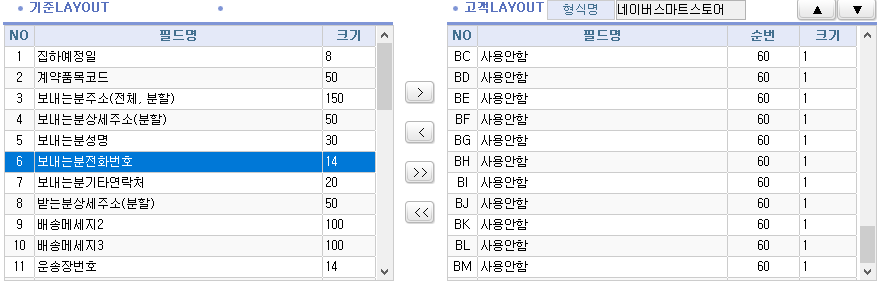
2.ESM CJ택배 셋팅(G마켓 11번가)
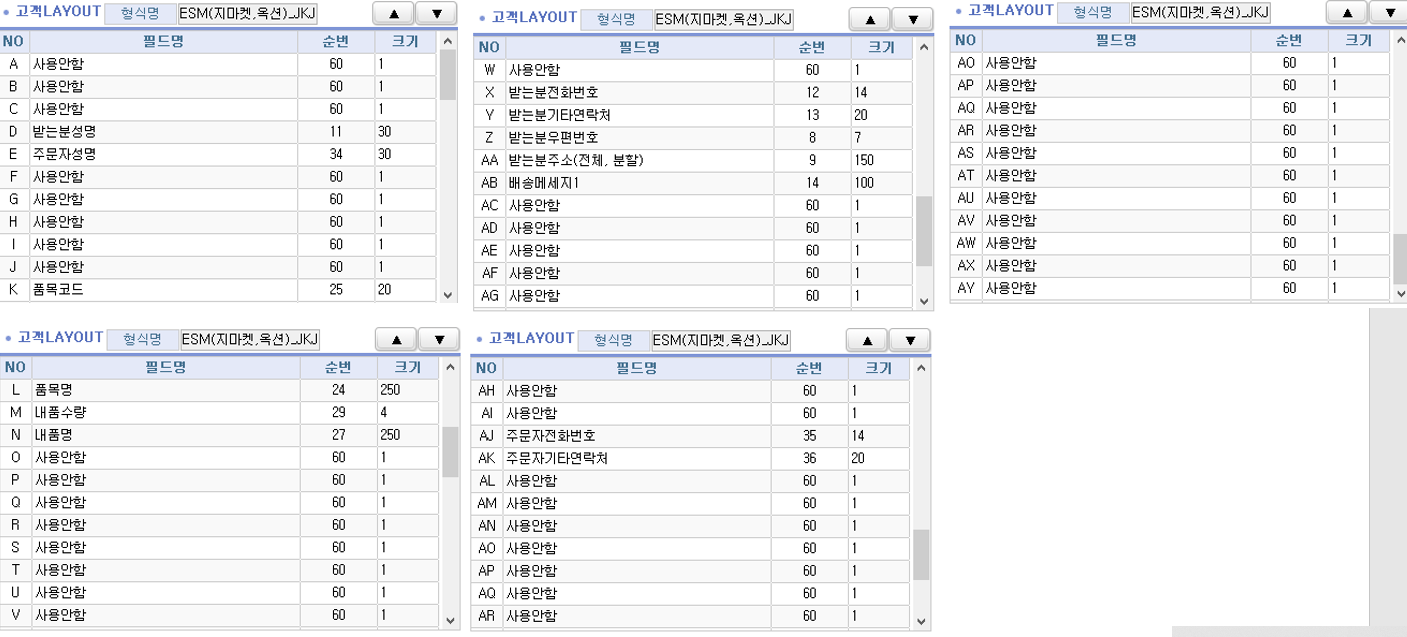
3.공동구매_스타일셀러 셋팅
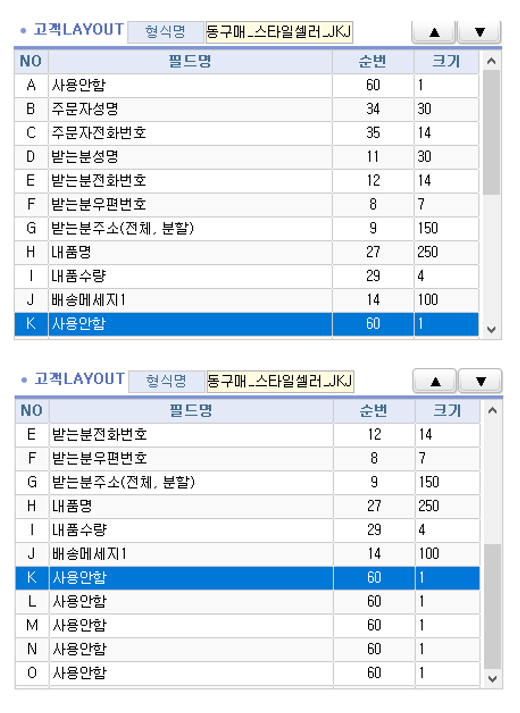
'13.스마트 스토어' 카테고리의 다른 글
| [스마트 스토어 처음부터 끝까지]10.네이버 프리미엄 로그 분석 (0) | 2022.11.21 |
|---|---|
| 국내은행 영문이름 & SWIFT 식별코드 (BIC) (0) | 2022.11.17 |
| [스마트 스토어 처음부터 끝까지]8.채칼 슬라이서 등 주방 기구 수입 (0) | 2022.10.12 |
| [스마트 스토어 처음부터 끝까지]7.[정부24]통신판매업 신고 (0) | 2022.10.10 |
| [스마트 스토어 처음부터 끝까지]6.구매안전서비스 이용확인증 출력![버튼 노출 되지 않을 경우 대처 추가] (0) | 2022.10.10 |



