요즘 유튜브 같은 방송이 친숙해 지면서 화면을 녹화하고자 하는 분들이 많아지는 추세인데요.
그에 따라서 녹화 프로 그램으로 반디캠 모바비 OBS 스튜디오 쉐도우플레이 등등등.... 많지만
쉽고 간편할 뿐더러 추가적으로 장시간 무료!!(제일 중요한 포인트) 녹화 기능이 있는 프로그램이 있어 소개해 드리고자 합니다. (LOL이나 다른 정보 등을 녹화할 때 좋으실 것 같습니다.)
제가 소개해 드릴 프로그램은 바로 NVIDIA GeForce Experience 입니다.
우선 지포스 익스피리언스 설치에 대해서 4단계로 설명 드리겠습니다.
1.링크는 아래 링크로 들어가시면 됩니다.
www.nvidia.com/ko-kr/geforce/geforce-experience/
2.지포스 익스피리언스의 다운은 공식 홈페이지 메인에 있는 "지금 다운로드"를 누릅니다.
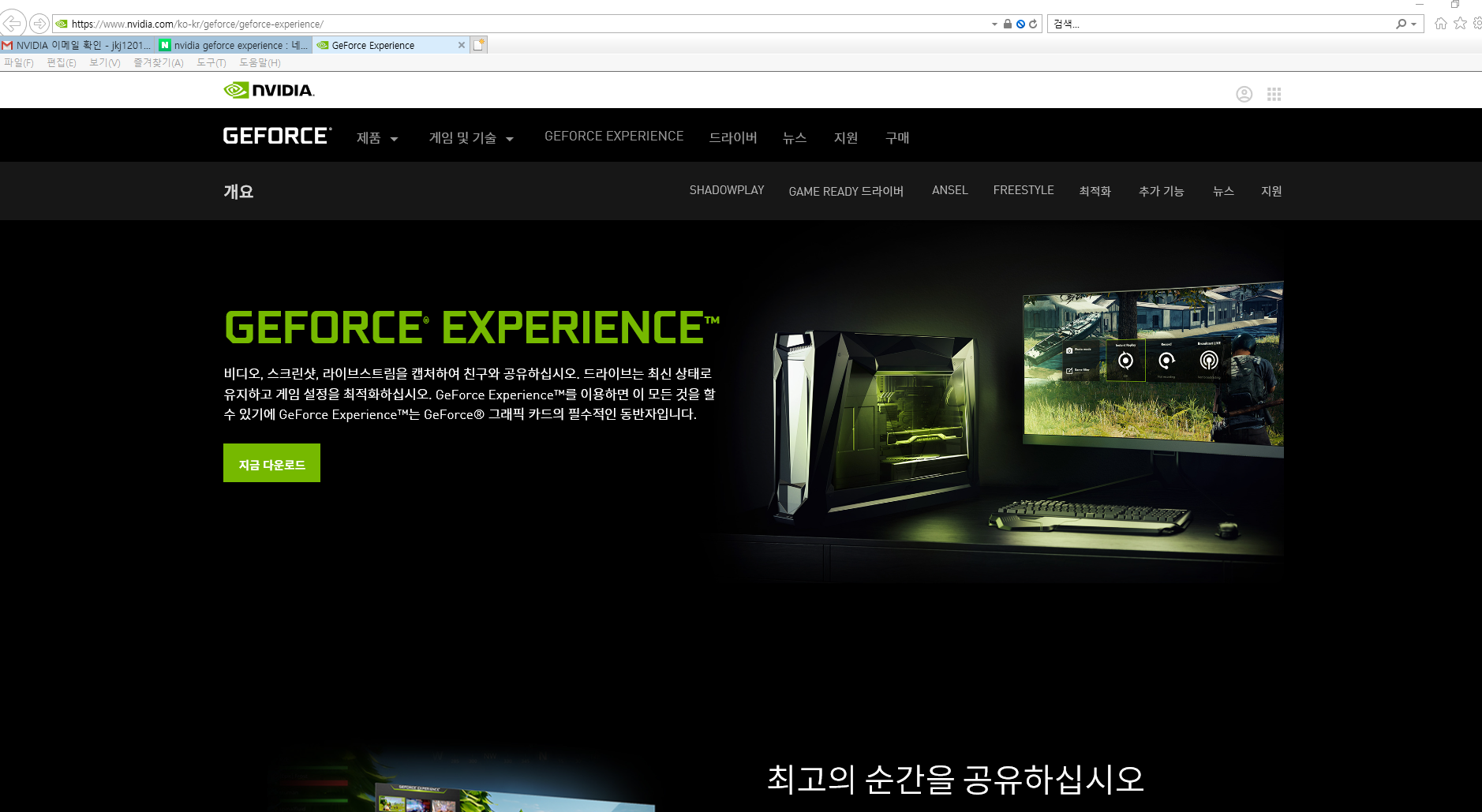
3.처음 시작 하시면 아래와 같은 로그인 화면이 나옵니다.
구글이나 페이스북을 통하여서도 로그인이 가능 합니다.

4.회원가입 후 메일로 인증을 하시면 끝~!

자 그럼 로그인 하시고 사용 방법에 대해서 말씀 드리겠습니다.
사용 방법은 단축키로 하셔도 되고 버튼 하나만 누르셔도 됩니다.
1. 우선 로그인을 하시고요(구글 로그인, 페이스북로그인시 로그인을 누르면 어떤 계정으로 로그인 할지가 뜨는데 그걸 모르시고 우측 삥글삥글 도는걸 기다리시는 경우가 많더라구요. 빨리 새로 열린 창을 찾아서 로그인할 아이디를 클릭 하여 줍니다.)

2. 깔자마자 제가 하는 게임 2개가 화면으로뜨네요 . 여기서 빨간색으로 표시한 버튼을 눌러 줍니다.

3. 그리고 녹화 버튼을 누르면 끝~! 나중에 끝났을때 다시 한번 눌러 주시면 녹화가 끝납니다. 마우스를 가져다 대면 단축키가 나오니 확인 하시구요. 참고로 단축키는 Alt+F9 입니다. ^^

그럼 화이팅 하시고 즐겁고 유익한 자료 되셨길 바랍니다.~~^^
P.S 참고로 기본 저장 위치는 아래와 같은데 설정을 통하여 변경 하실 수 있습니다.

'8.잘 모르겠으면 따라하세요 for 핑프' 카테고리의 다른 글
| 공인인증서 위치 찾기 (공인인증서 저장 위치) 공동인증서를 위한 공인인증서 폐기 (0) | 2020.11.30 |
|---|---|
| 카톡 사진 안보내짐 (카카오톡 사진보내기) (0) | 2020.11.04 |
| [구글 애드센스] 구글 애드센스 티스토리 신청 방법(구글 광고로 돈벌기) (0) | 2020.09.23 |
| 국민내일배움카드 꼭 신청하세요~! (0) | 2020.09.23 |
| 청년구직활동지원금 신청!! (꼭! 신청하세요~!) (0) | 2020.09.23 |



